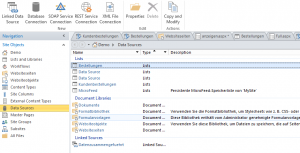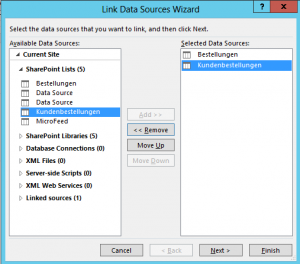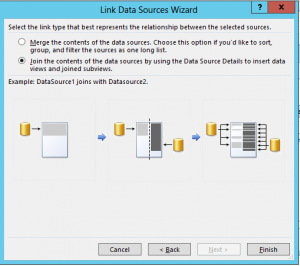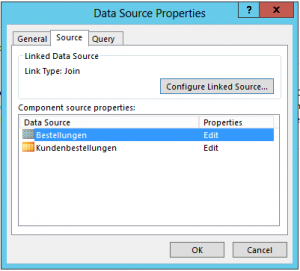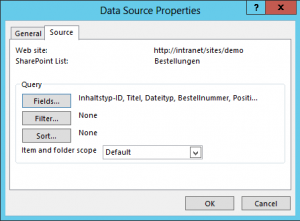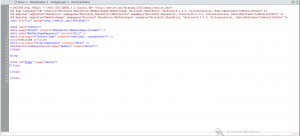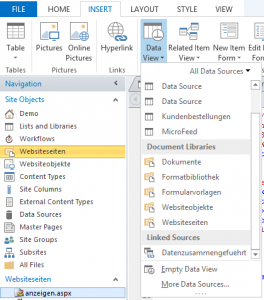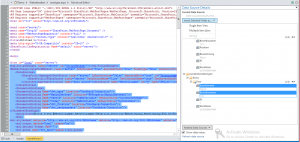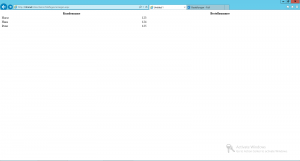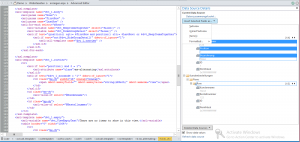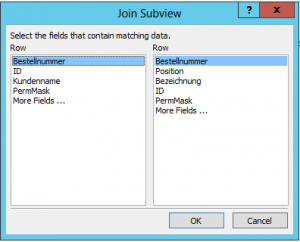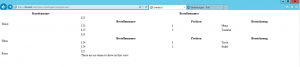Verschieben der Suchtopologie
In vielen Fällen ist es von Vorteil die einzelnen Komponenten der Suche auf verschiedene Server zu verteilen. Das hat den Vorteil, dass lastintensive Aufgabe, wie z.B. das Erstellen und Aufbauen des Index nicht auf dem Frontend Server, dem Application Server oder dem Server welcher die Suchanfragen verarbeitet, laufen muss.
Im ersten Schritte holt man sich die vorhandene Suchtopologie und klont diese.
$ssa = get-spenterprisesearchserviceapplication
$active = get-spenterprisesearchtopology -searchapplication $ssa –active
$clone = new-spenterprisesearchtopology -searchapplication $ssa -clone –searchtopology $active
Der zweite Schritt beinhaltet das Starten des Suchdienstes auf dem zusätzliche Server.
$newserver = get-spenterprisesearchserviceinstance -identity „weiterer Server“
start-spenterprisesearchserviceinstance -identity $newserver
Im dritten Schritte werden der neuen Suchtopologie die Komponenten am neunen Server hinzugefügt.
new-spenterprisesearchqueryprocessingcomponent -searchtopology $clone -searchserviceinstance $newserver
new-spenterprisesearchanalyticsprocessingcomponent -searchtopology $clone -searchserviceinstance $newserver
new-spenterprisesearchcontentprocessingcomponent -searchtopology $clone -searchserviceinstance $newserver
new-spenterprisesearchindexcomponent -searchtopology $clone -indexpartition 0 -searchserviceinstance $newserver
Anschließend identifiziert man die Komponenten, welche vom alten Server aus der geklonten Topologie gelöscht werden sollen.
get-spenterprisesearchcomponent -searchtopology $clone
remove-spenterprisesearchcomponent -identity Componentenname -searchtopology $clone -confirm:$false
Abschließend setzt man die geklonte Topologie aktiv.
set-spenterprisesearchtopology -identity $clone